E-signature requests can be added to templates. You can do this by editing a current template or creating one from scratch.
To add an e-signature to a new template, you must first create the template.
To do this, you would start by going to Settings > Task templates > Add template.
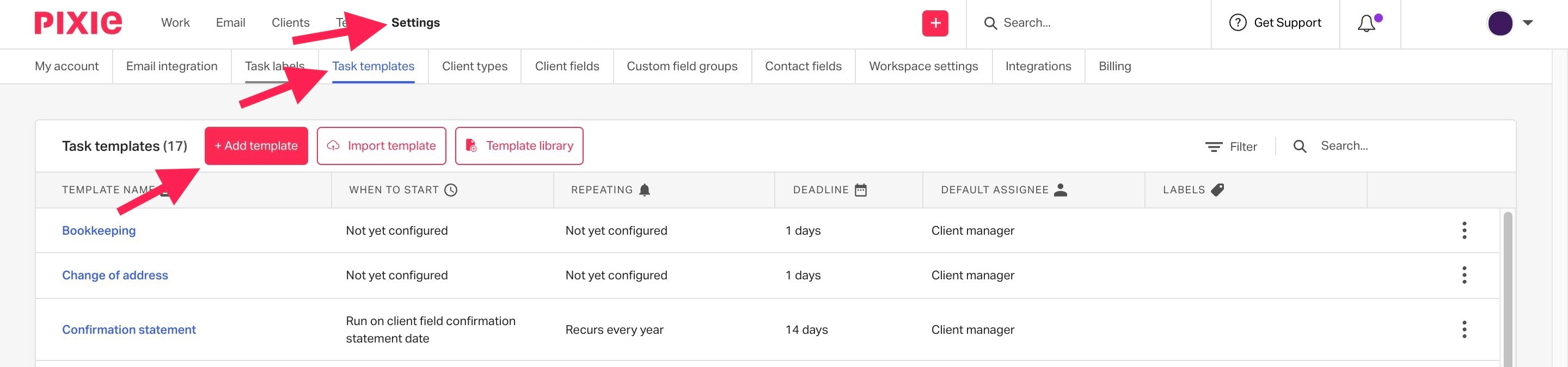
From there, you will need to fill in the Name of the template and the Default Assignee.
(We have a full guide for setting up templates here.)
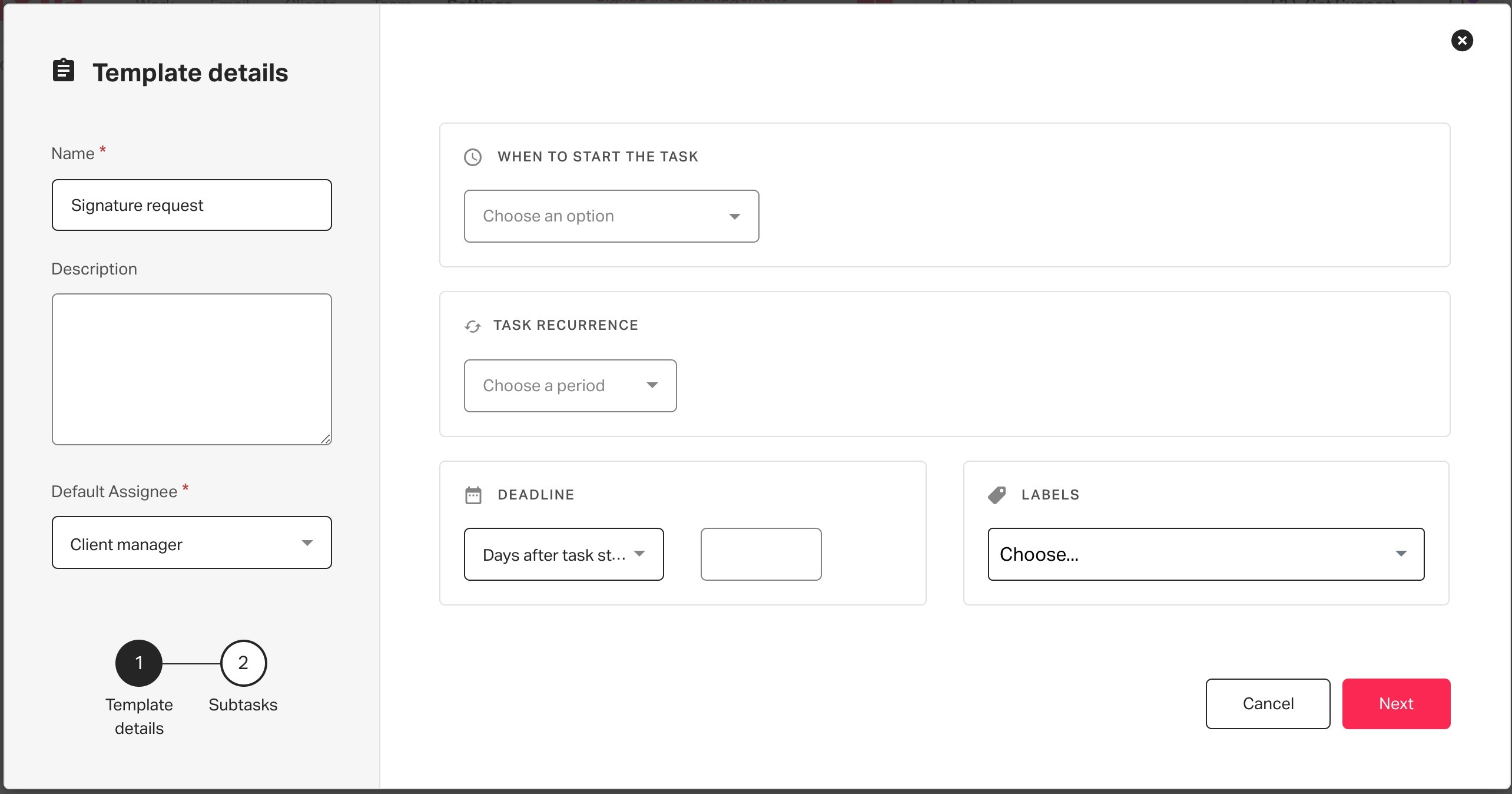
Then click Next; this will take you to the subtasks page. Here is where you add the details of your e-signature request.
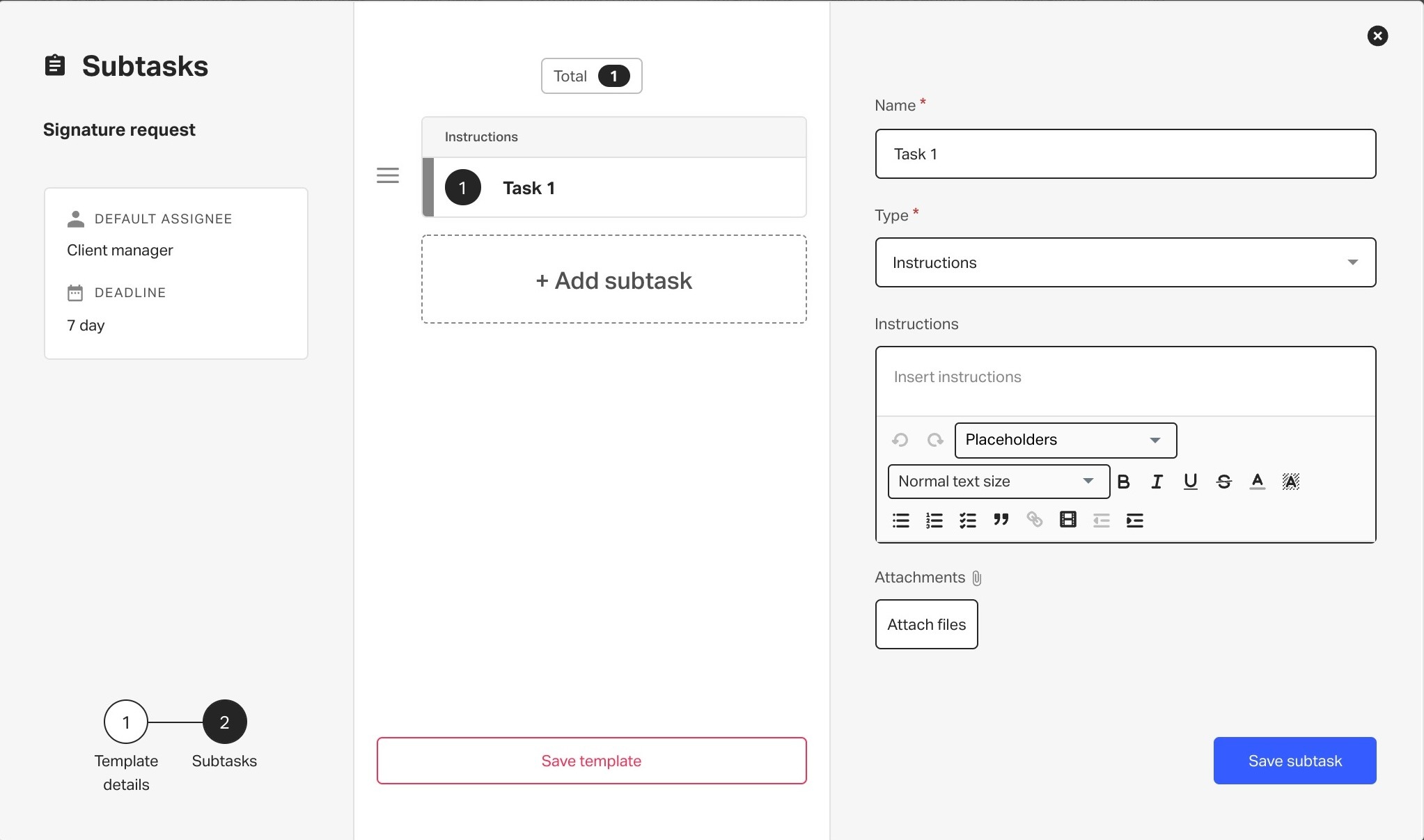
Next, you will need to set the Name of the subtask and change the subtask type to Document signing - request signature.
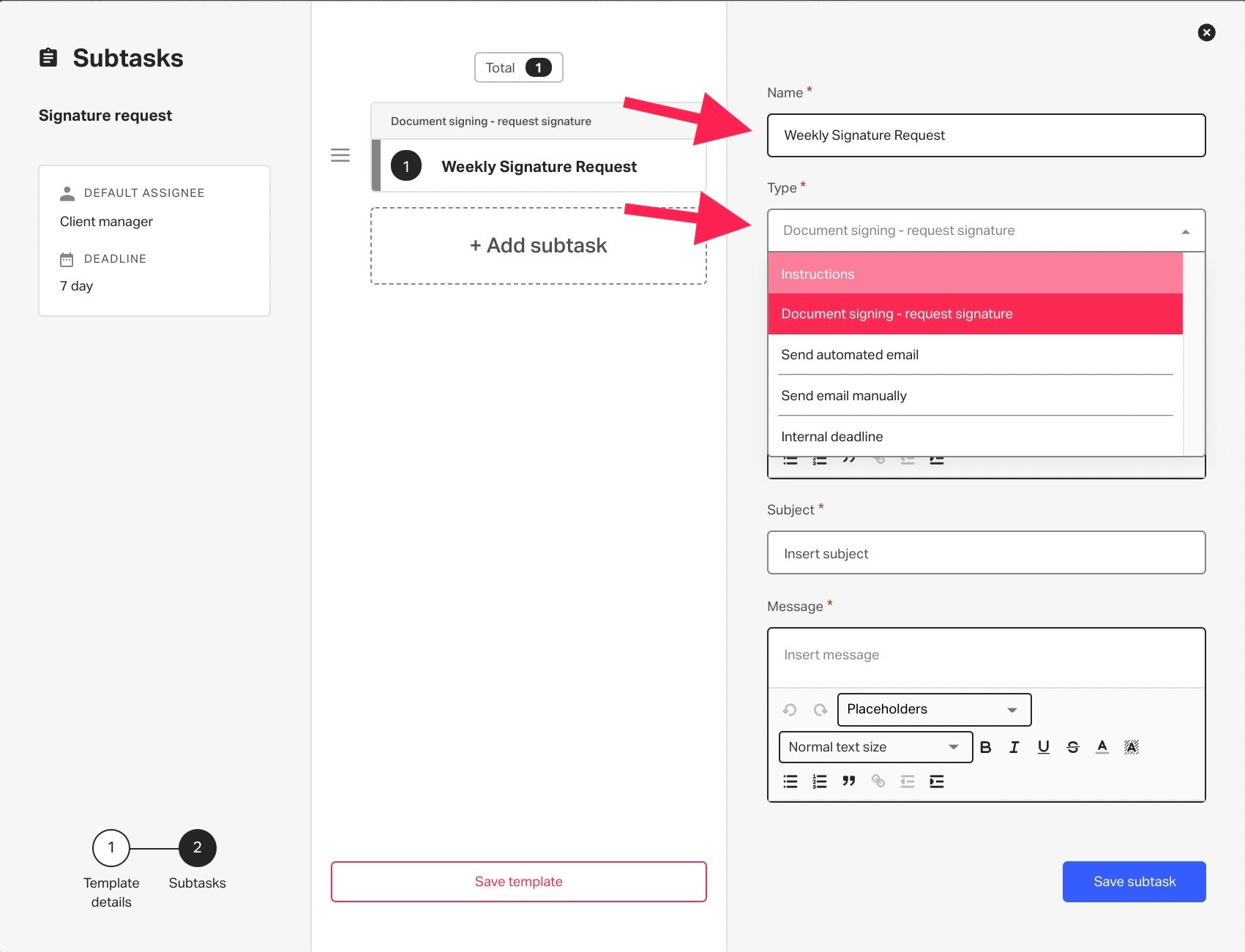
From there, you can add an Internal note and set the Subject and body of the Message that will be sent to your client.
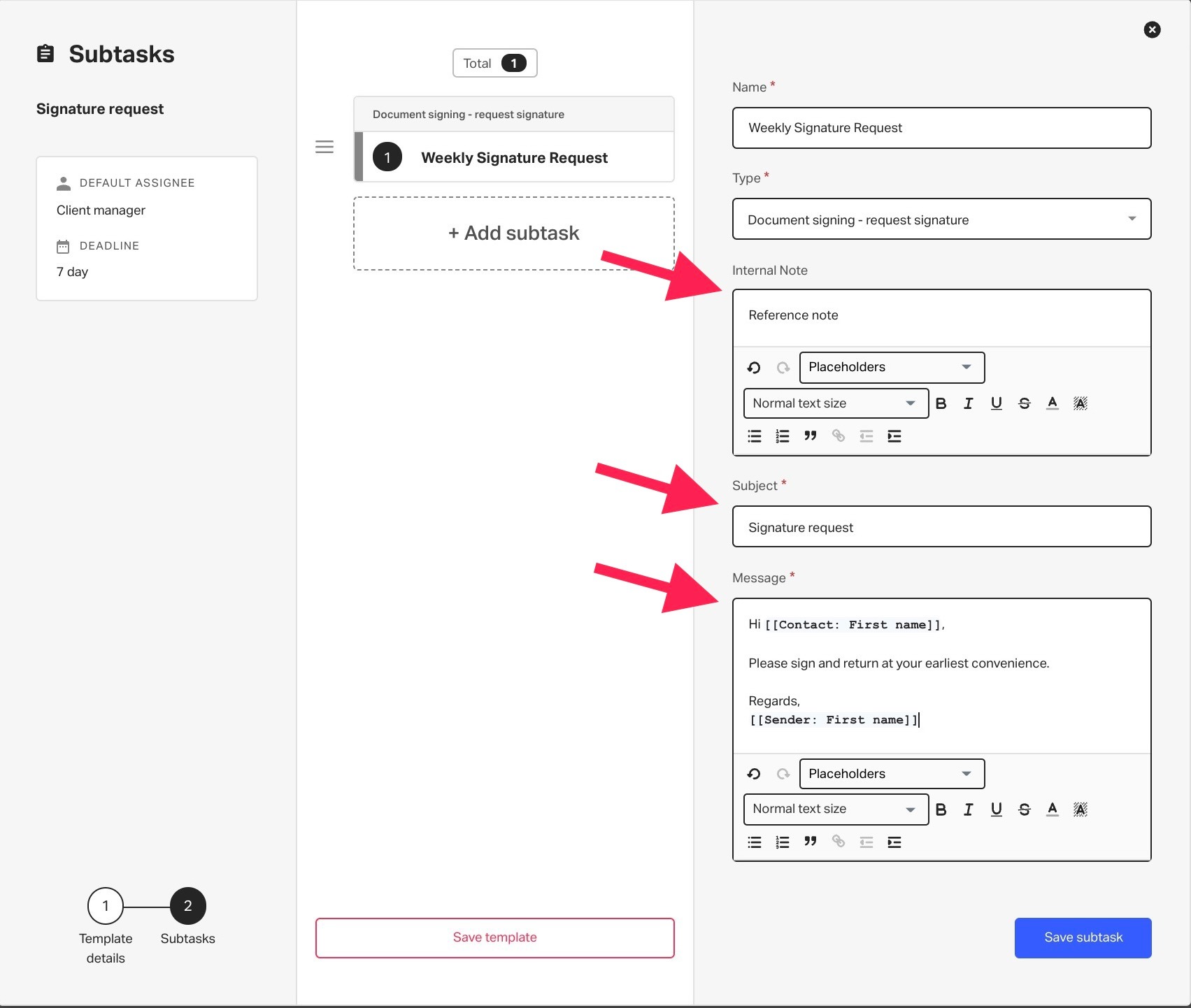
Next, you will need to Save subtask. Then, you can add any other subtasks and reorder them to fit your needs (For more information on creating subtasks, please see here).
When you're ready, click Save template. Your new custom template will appear in your Task templates list, ready to be used.
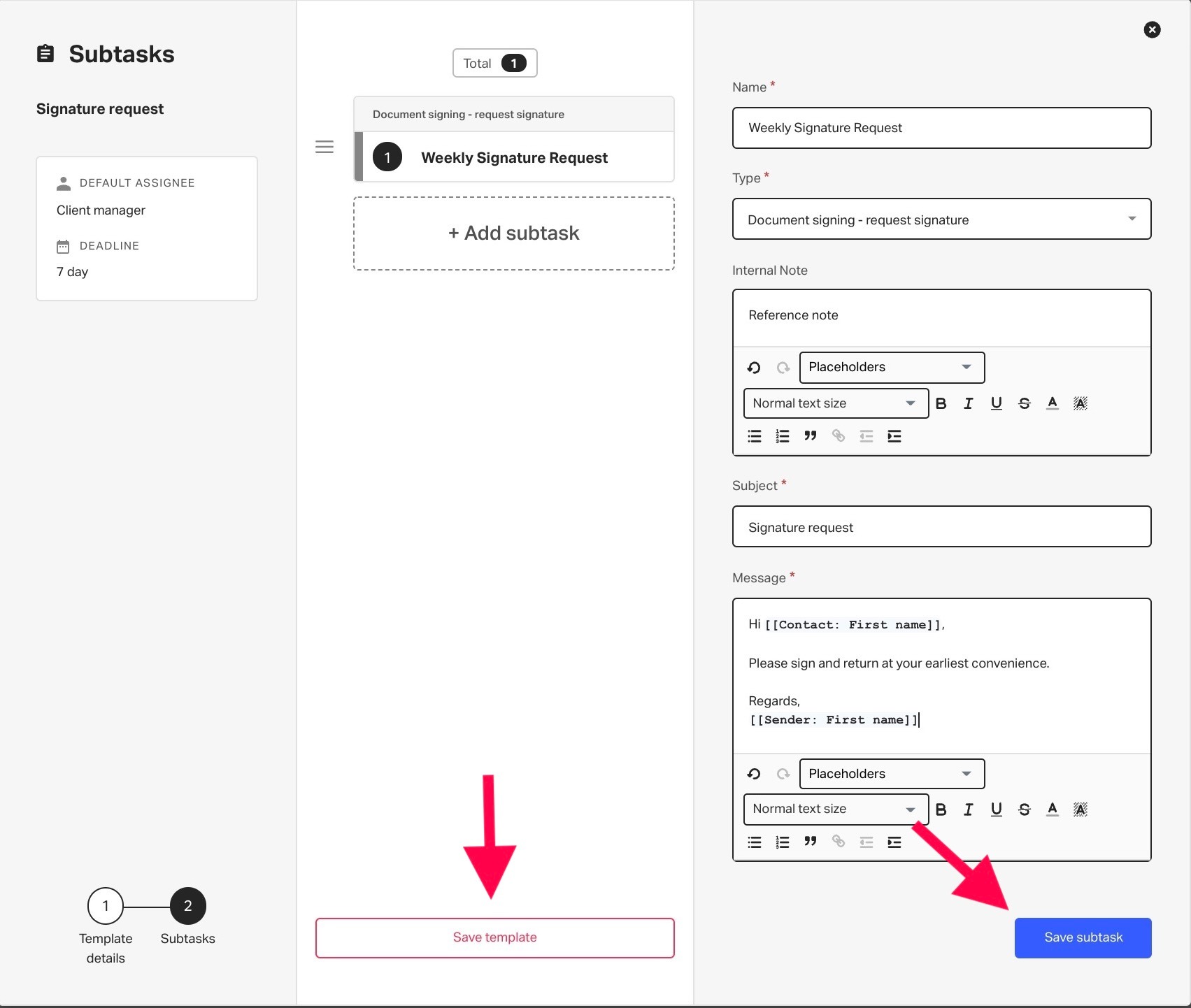
To add an e-signature request to an existing template, you first need to go to Settings and Task templates.
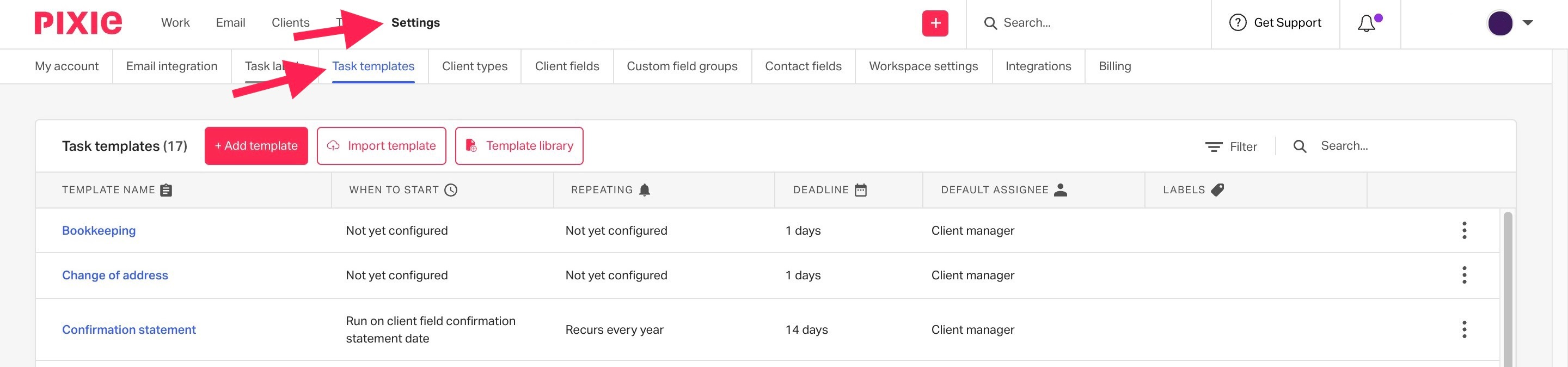
Find the template you'd like to add a signature request to and hover over it. Several icons will appear next to the three dots on the right-hand side.
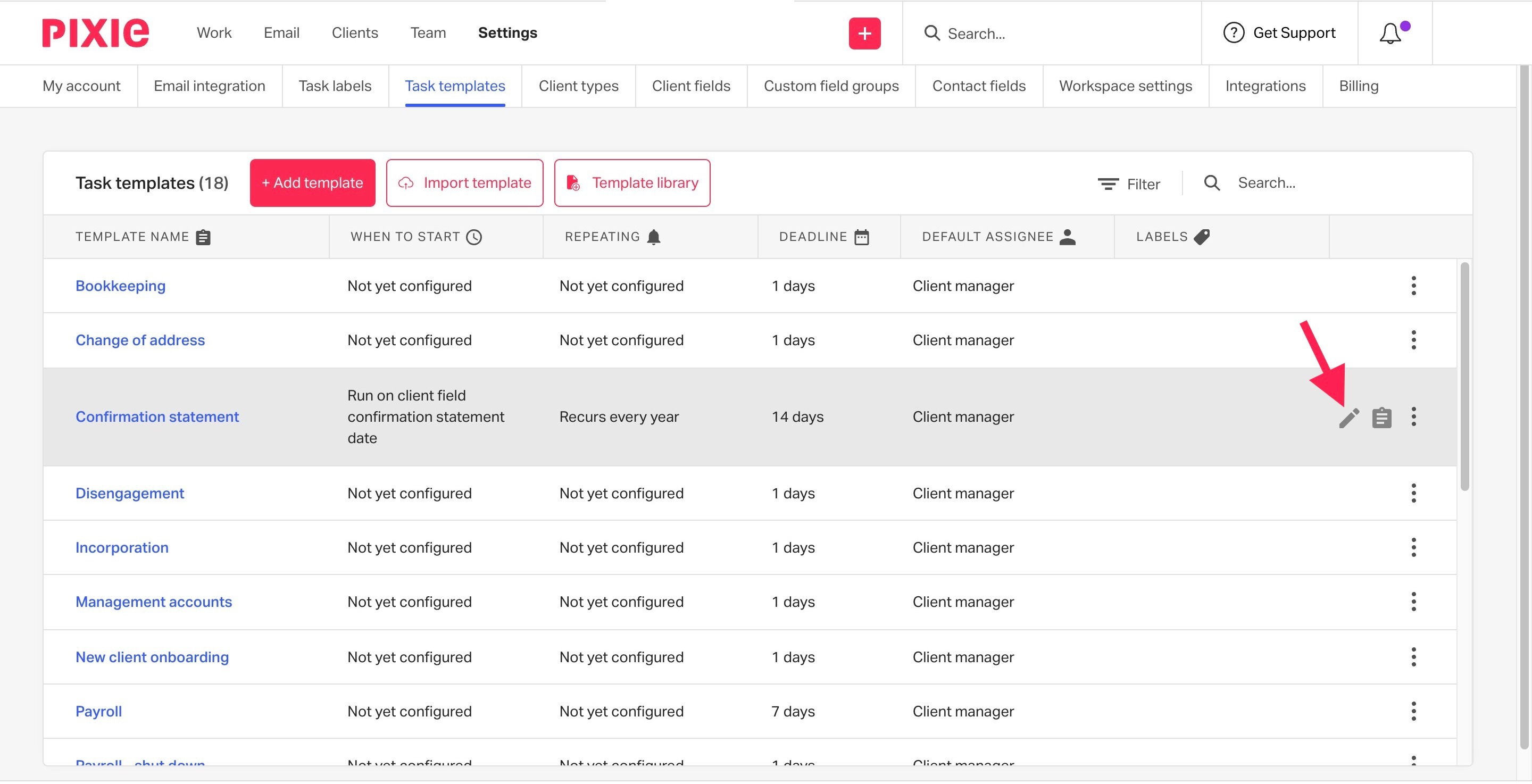
To edit the template, click the pencil icon; this will take you to the initial template page.
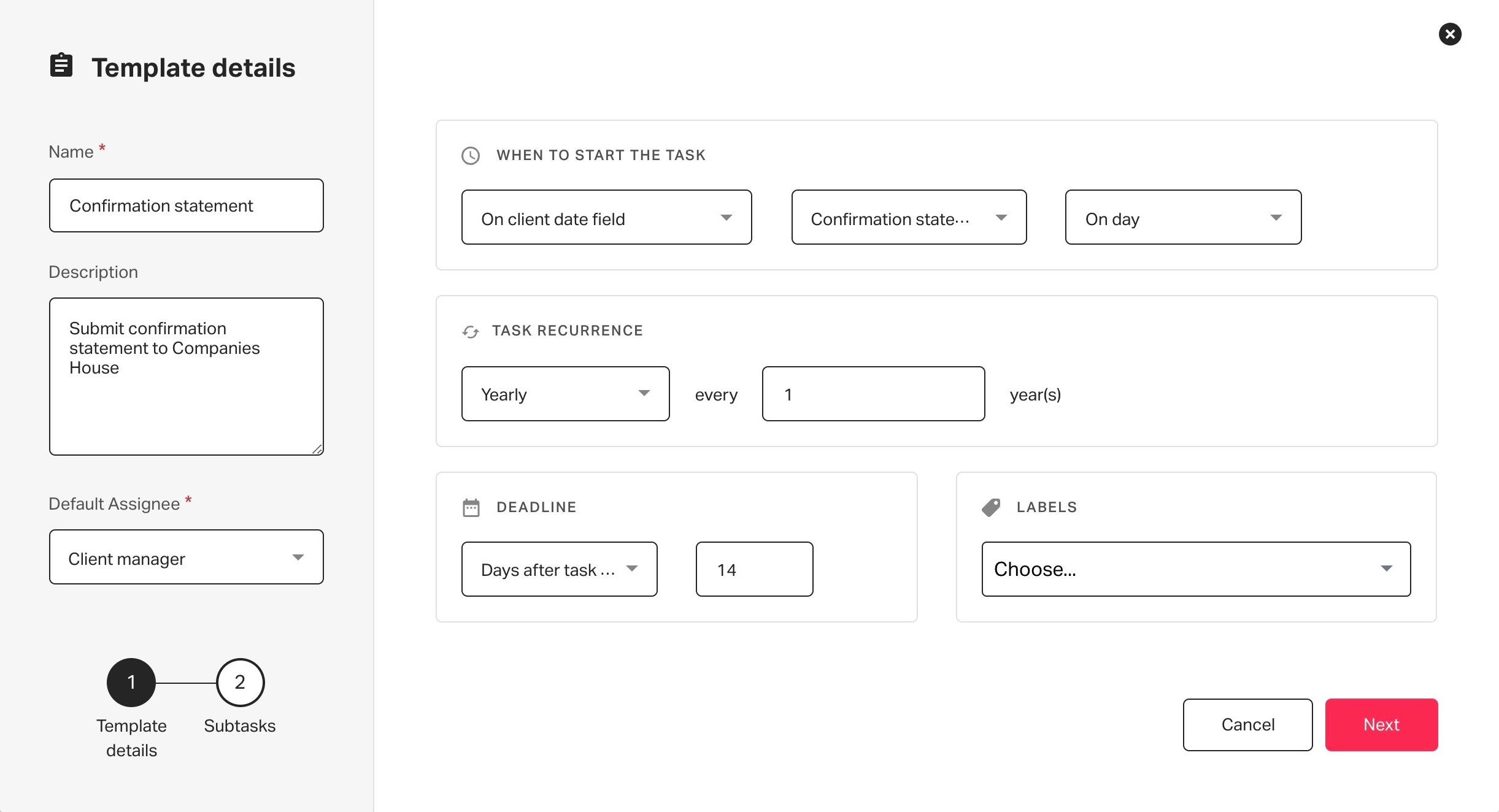
If you wish to edit the Name or any other fields, you can do this now.
When you're ready, click Next, and you will be taken to the subtask page.
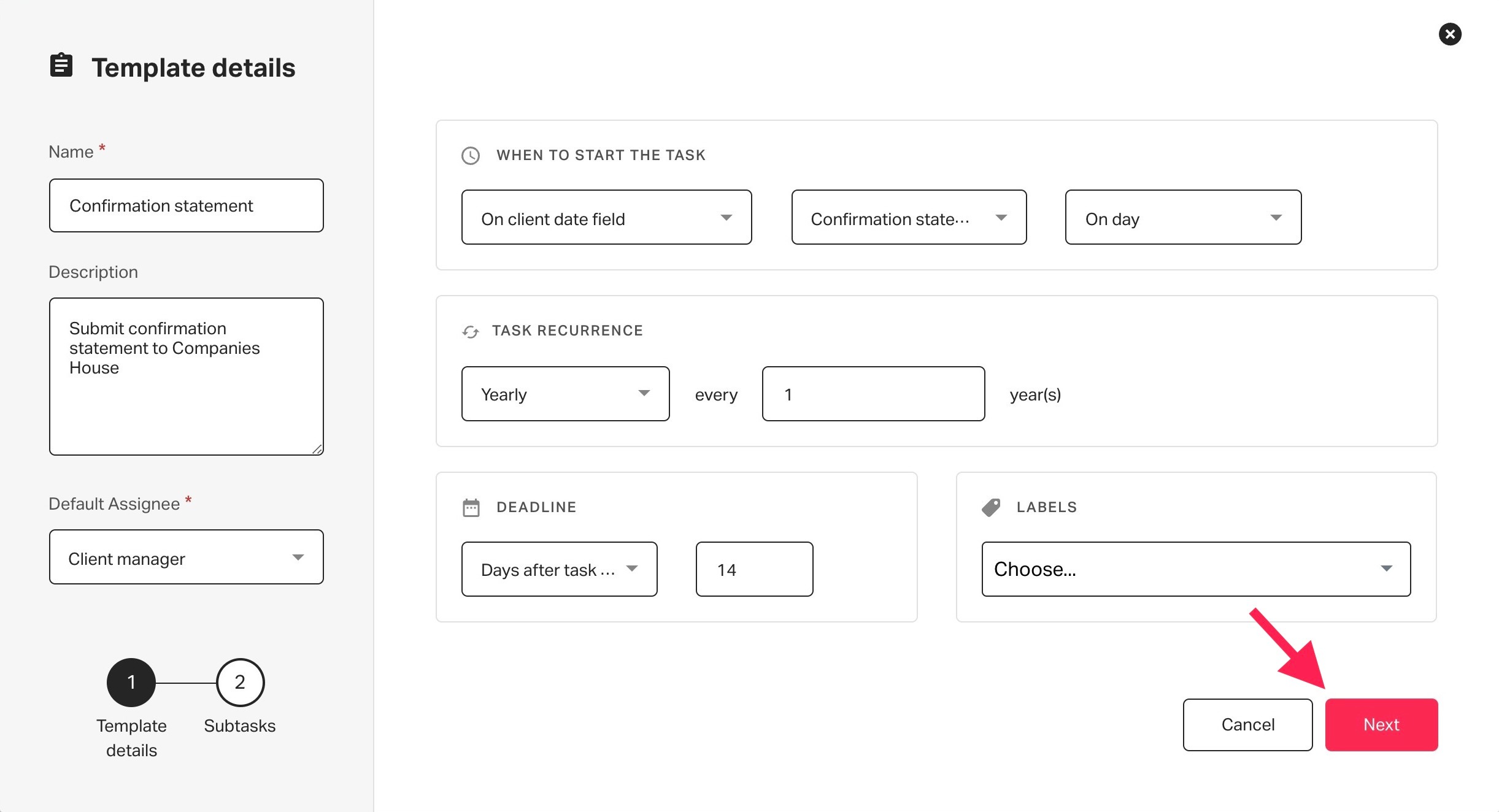
Here you can add a new subtask by clicking Add subtask and following the same process as above for adding a subtask. (For more information on creating subtasks, please see here.)
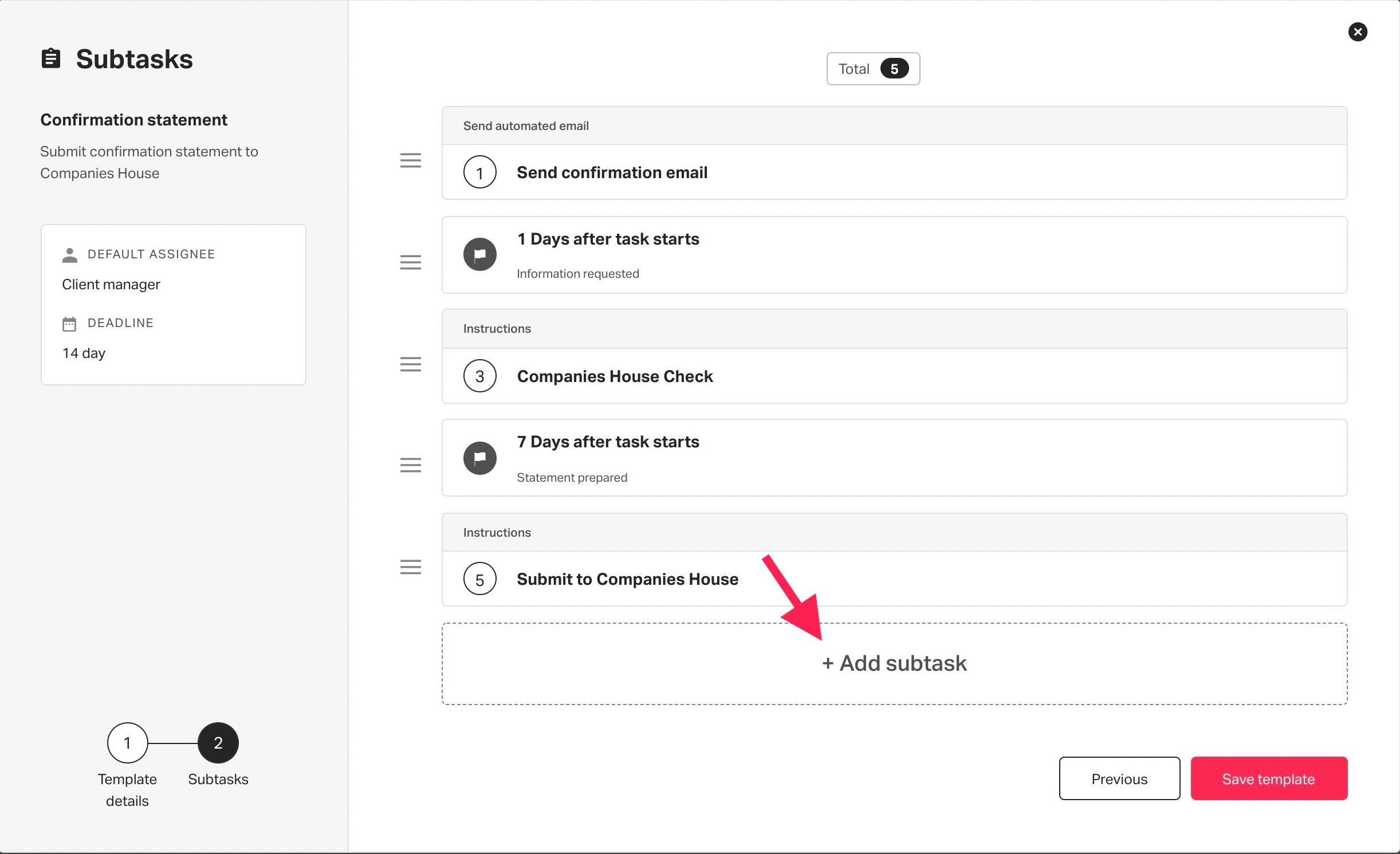
Set the Name of the subtask and change the subtask type to Document signing - request signature.
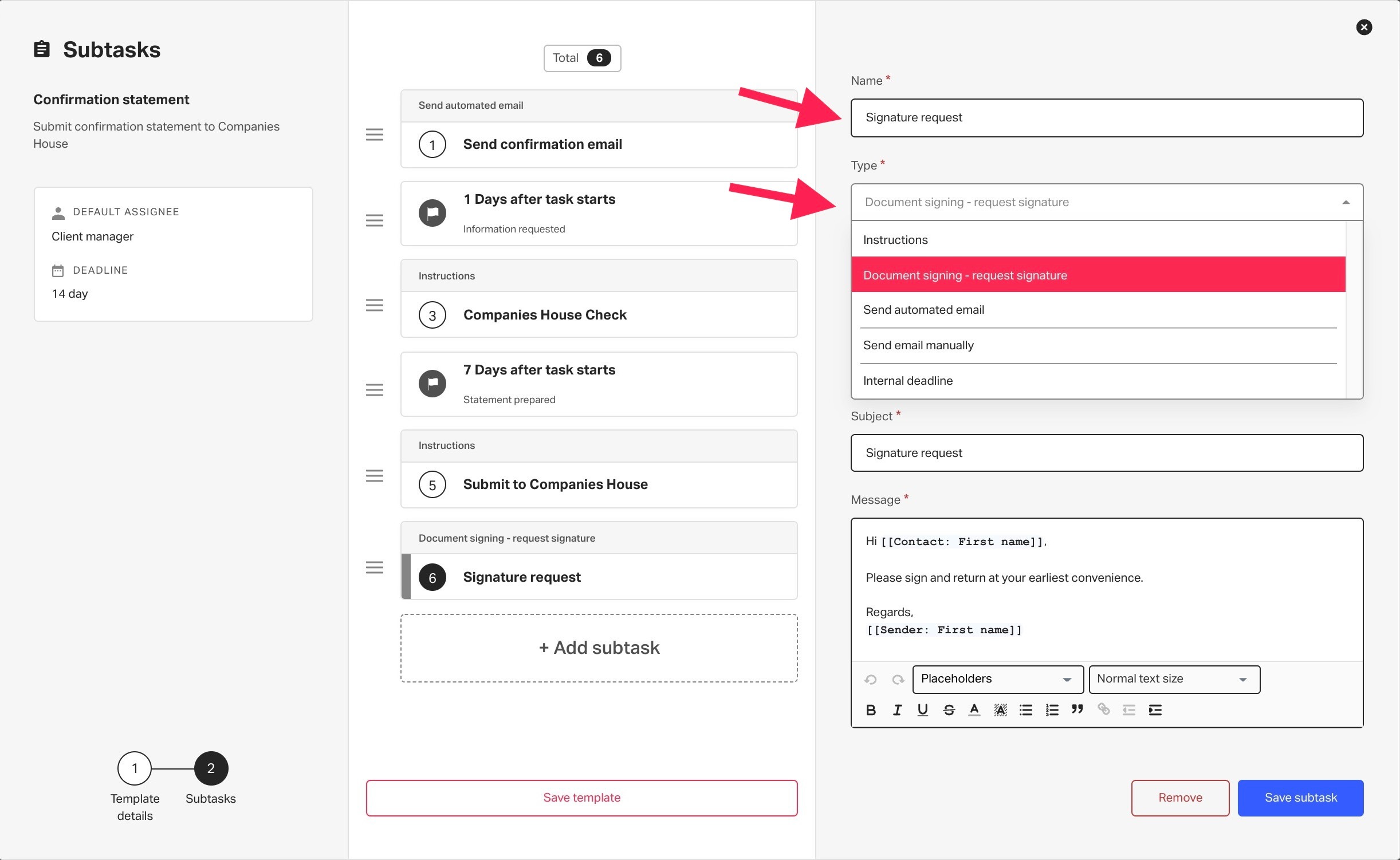
From there, you can add an Internal note and set the Subject and body of the Message to your client.
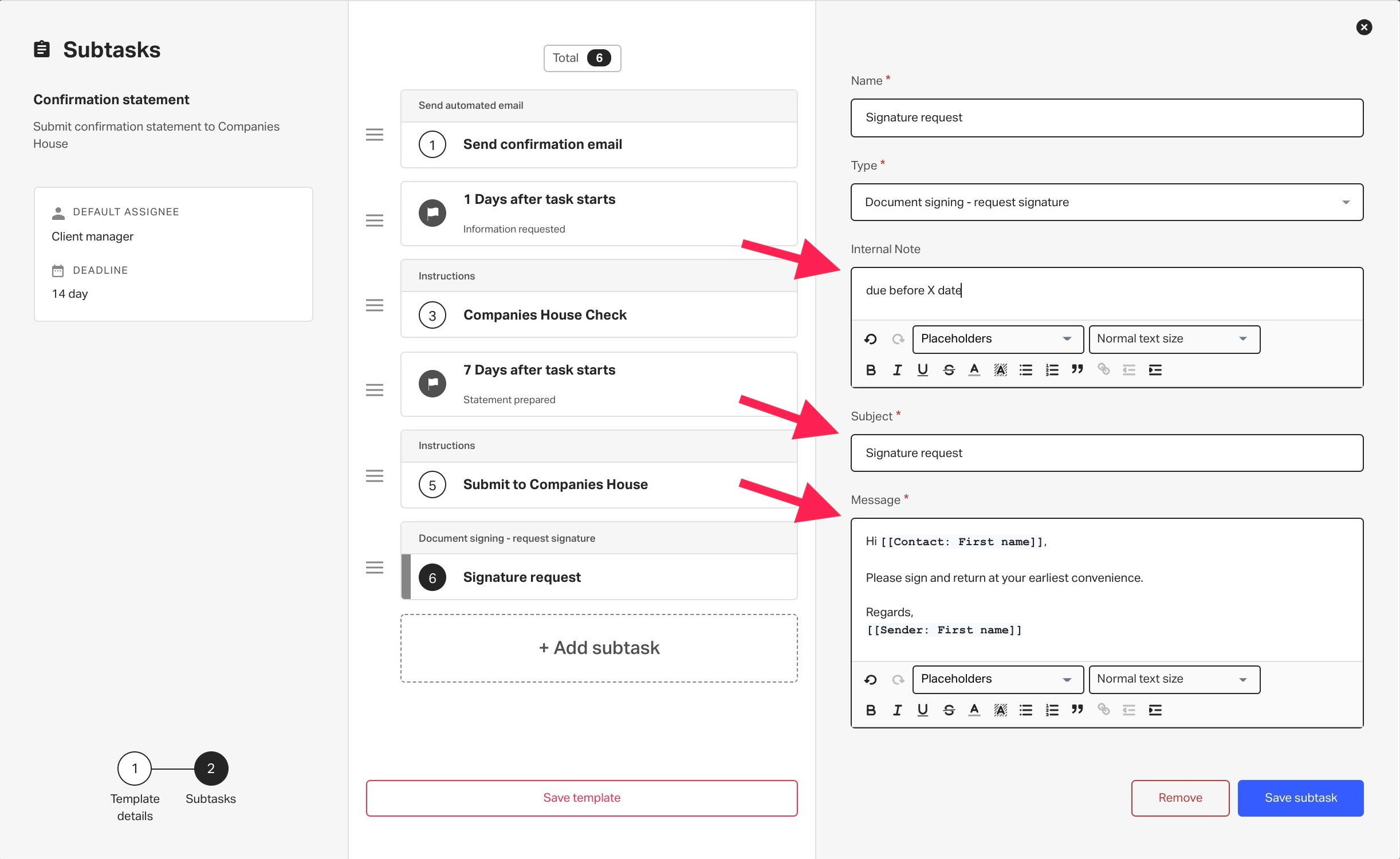
Next, you will need to Save subtask. Then you can add any other subtasks you wish and reorder them to fit your needs.
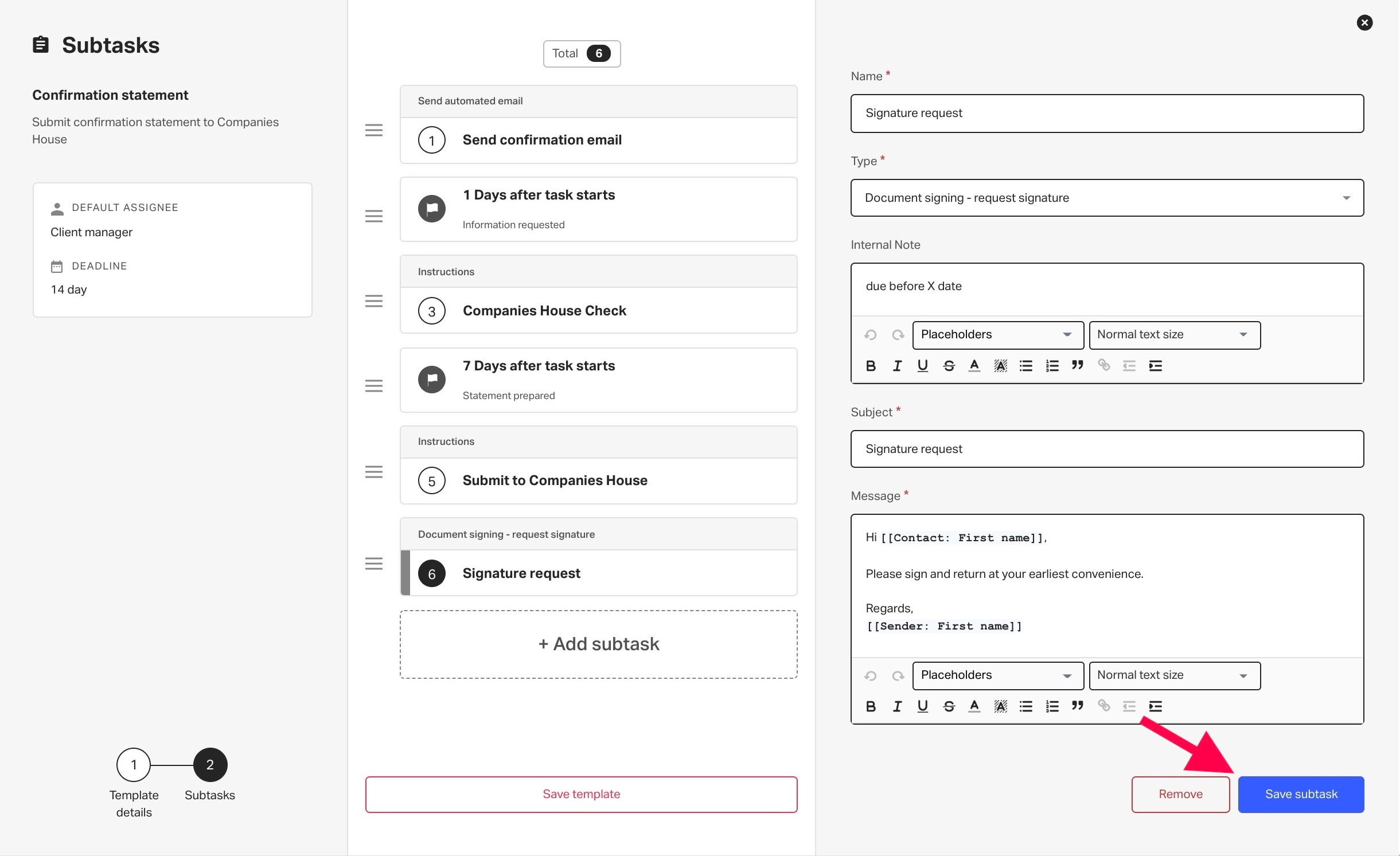
When you're ready, click Save template to update the template in your Task templates list.
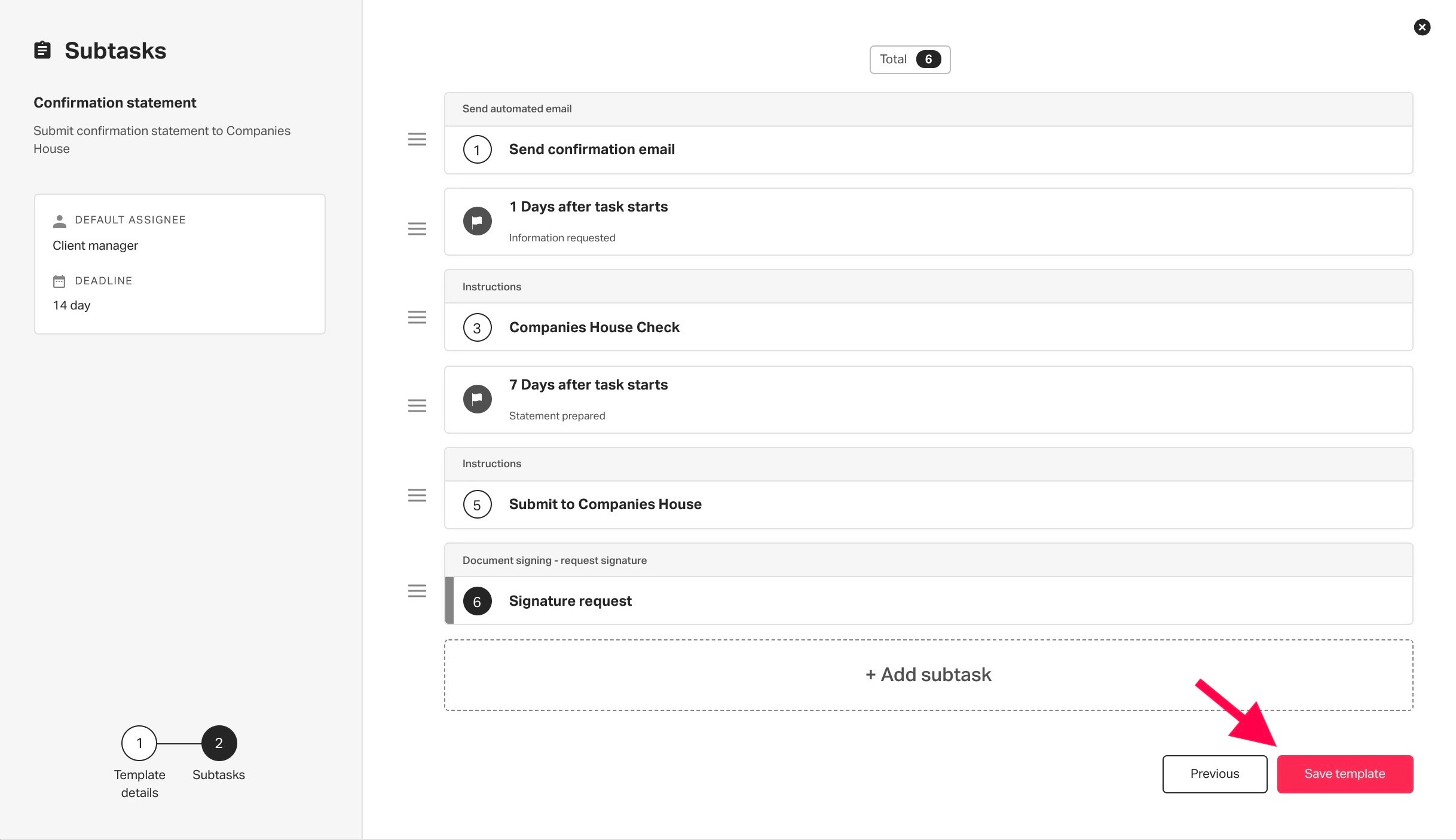
You can add the document[s] you wish to send and set up auto-reminders once the template has been scheduled.
More articles about templates: