Your Pixie account comes with several predefined task templates, which can each be used as the basis for client tasks you’ll need to create. Templates can be configured and scheduled as recurring work, or you can create one-time, ad-hoc tasks that are not set to recur.
Once a template is used to create a task, you’ll have flexibility with that task’s schedule. A one-time task can be made to recur, a scheduled task can be made one-time, or you can edit the schedule of a recurring task.
Task templates can be selected when creating a task.
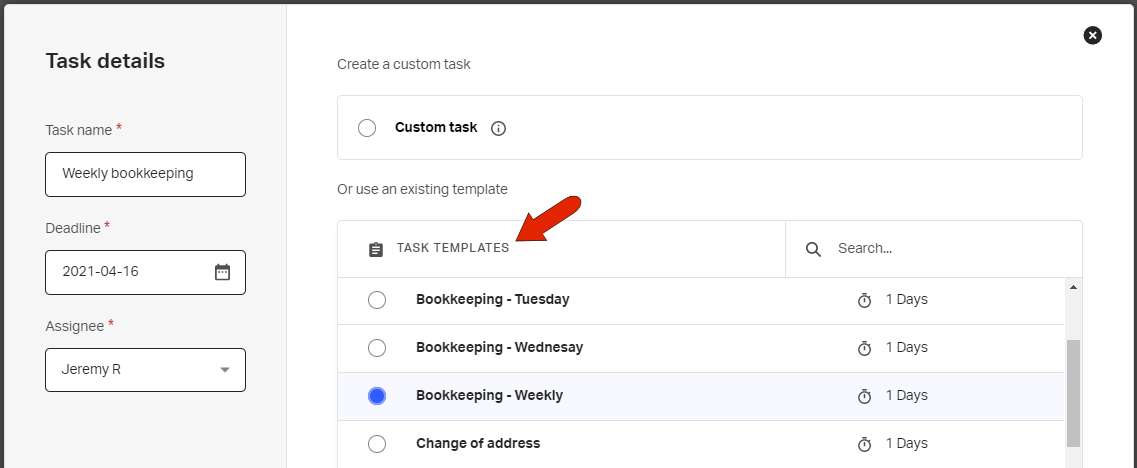
You can also apply a template to a quick task. When that task is open, you can either add subtasks from scratch, or choose a template.
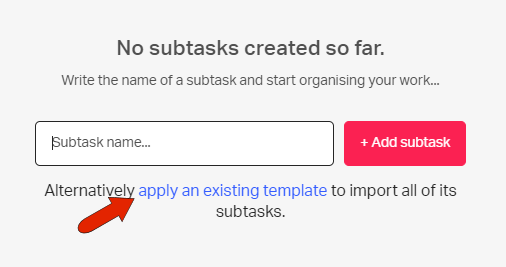
Once a template is selected, any of its subtasks can be edited by clicking it and changing its name, type or details. You can also add or remove subtasks, or reorder subtasks by dragging a subtask by its three-line icon. After any changes, be sure to click Save subtask.
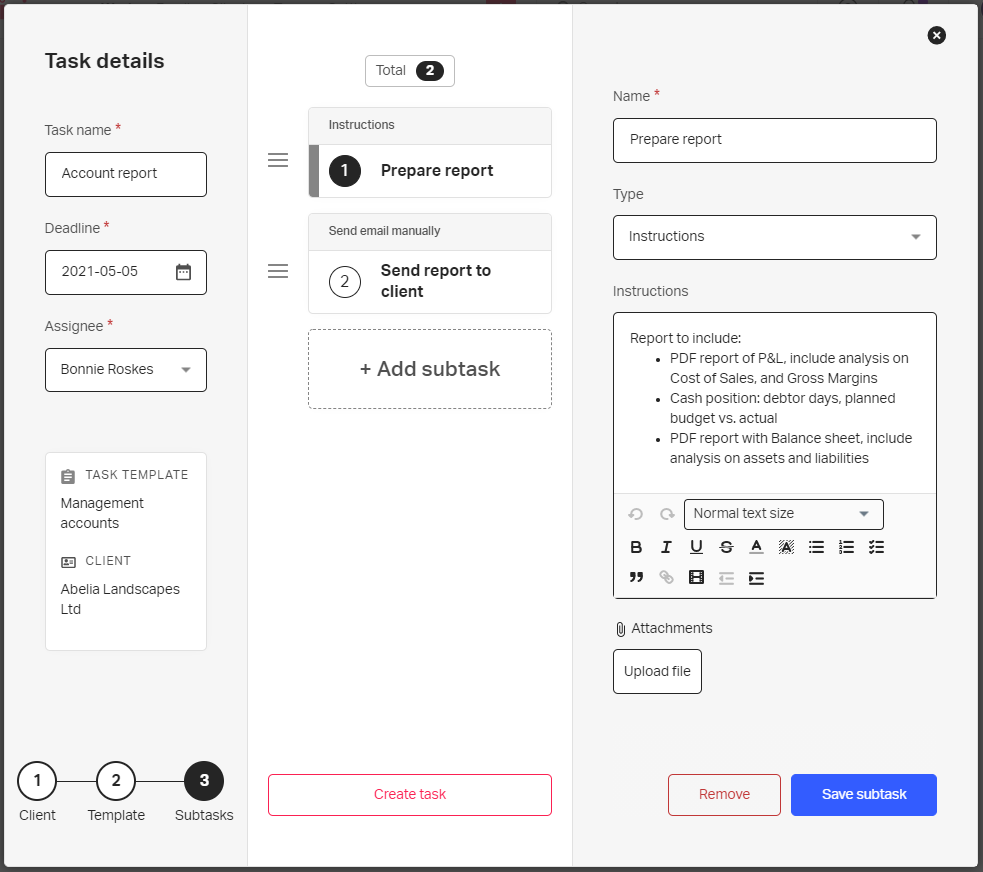
Once your subtasks are configured as you need, click Create task at the bottom to create the task.
