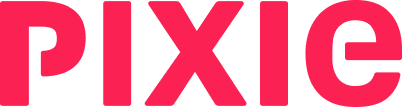To view or edit details for a specific client, find that client on your client list, and click the client name.
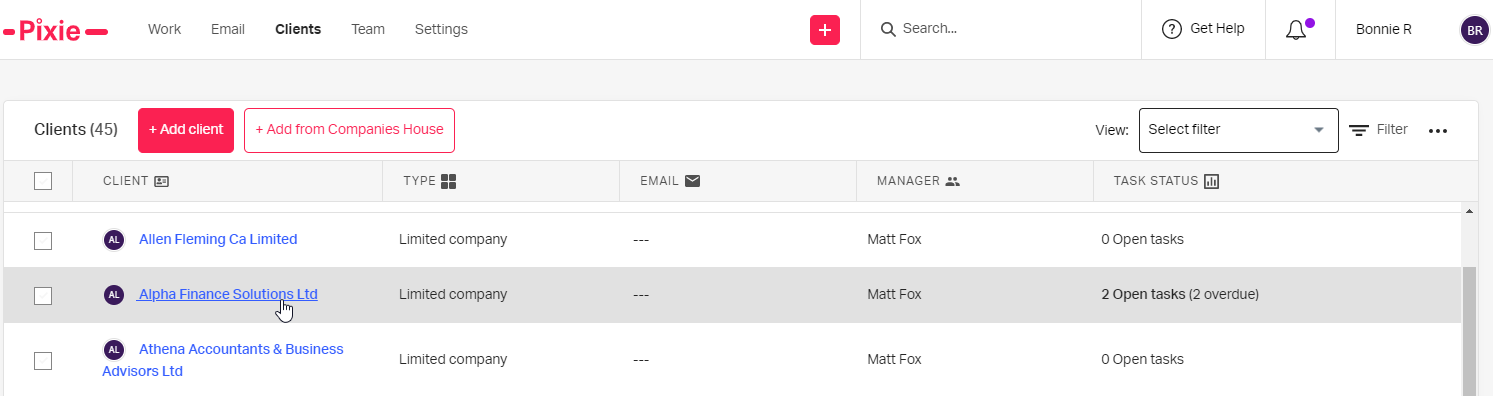
Or from any Pixie screen, you can use the search field at the top to locate a client, then click the client name.

This opens the client details page, to the Details tab. On the left side you can add client contacts, and on the right, you can edit any field by clicking its Edit icon. Edits made on this page are saved automatically.
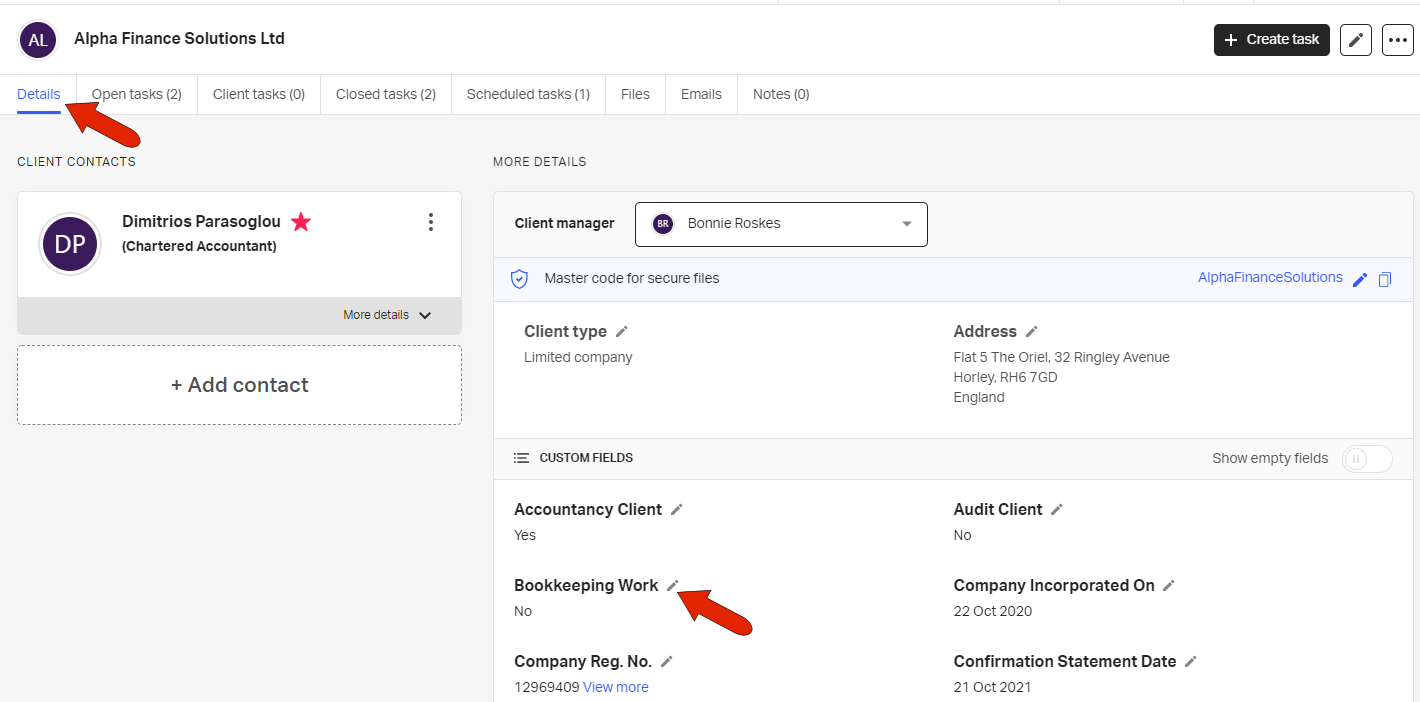
The master code (password, passcode, passphrase, mastercode) for this client is the pass-phrase they can use to access or upload secure files; this code can be edited to be something the client will remember, or copied so that it can be pasted elsewhere.
By default, only populated client fields are listed, but you can enable Show empty field to show all client fields.
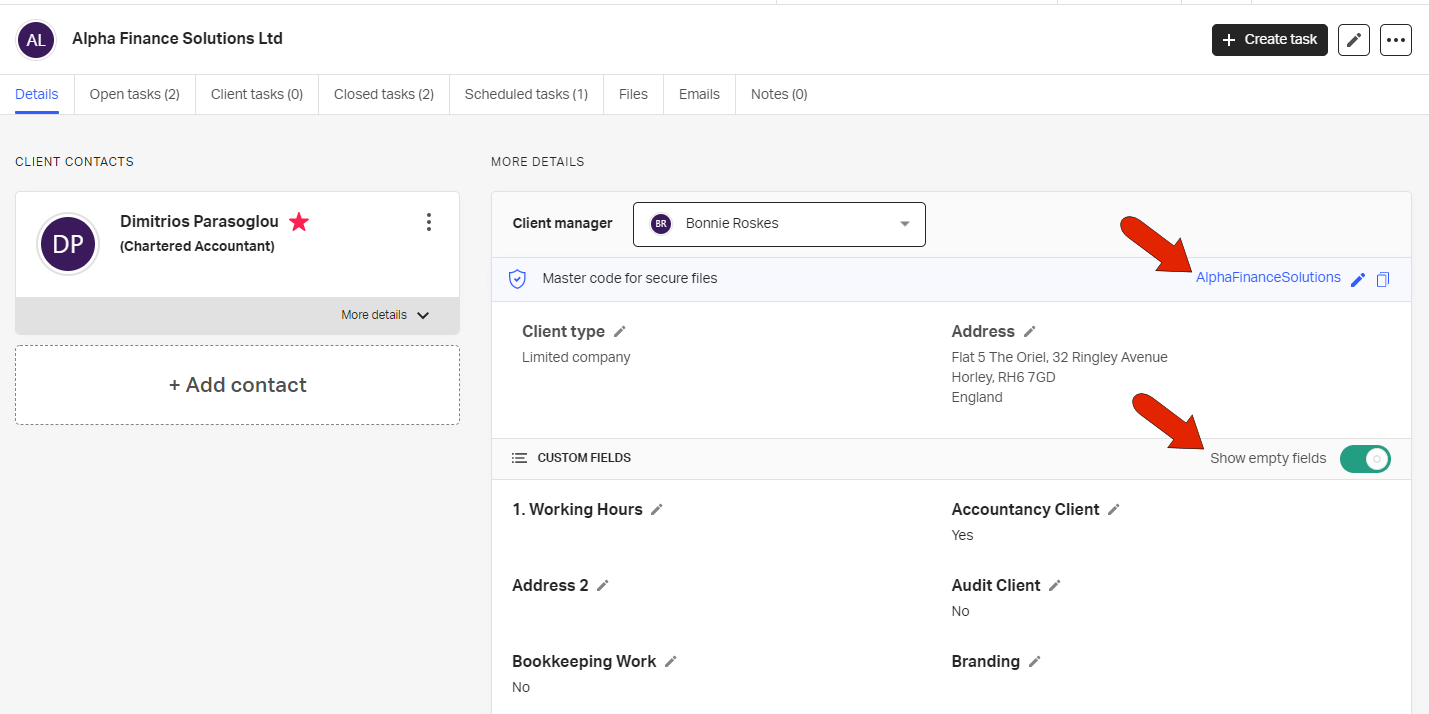
In the other tabs along the top of this page, you can view all Open tasks related to the client, Client tasks, Closed tasks, Scheduled tasks, as well as files, emails, and notes.
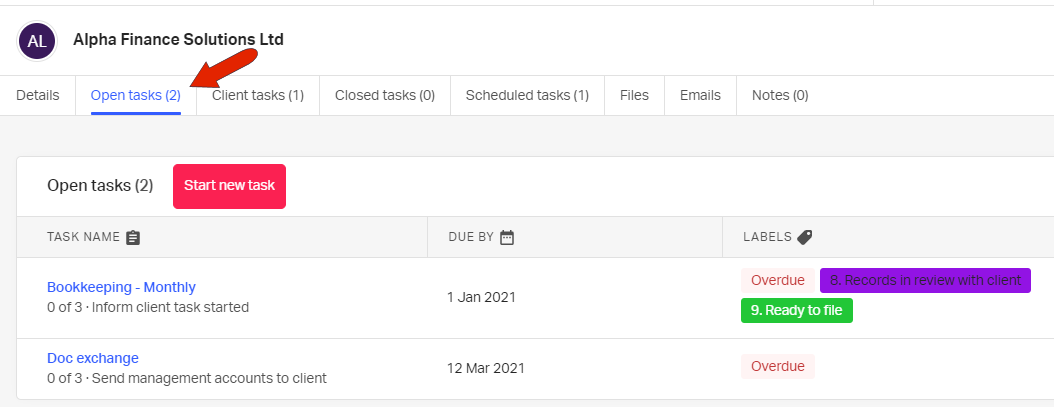
At the top right corner of this page are icons for creating a new task for the client, emailing the client, editing the client, and the three-dot icon whose options include updating, exporting, merging, archiving or deleting the client.
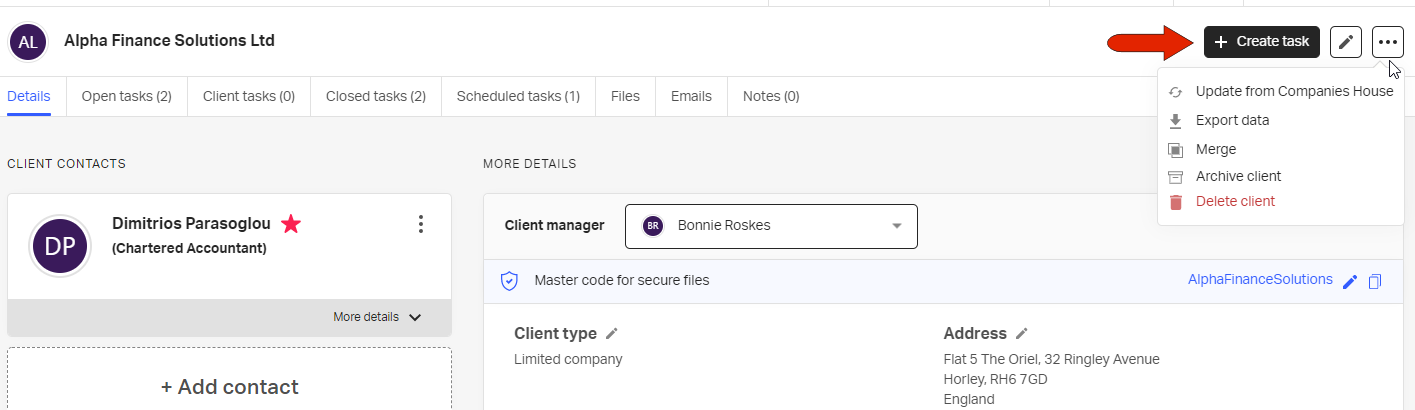
Merging a client will bring into this client record all tasks, emails and contacts from another client, who will then be deleted. Merging is typically used when a client company is replaced with another company, or if two records were accidentally created for the same client.
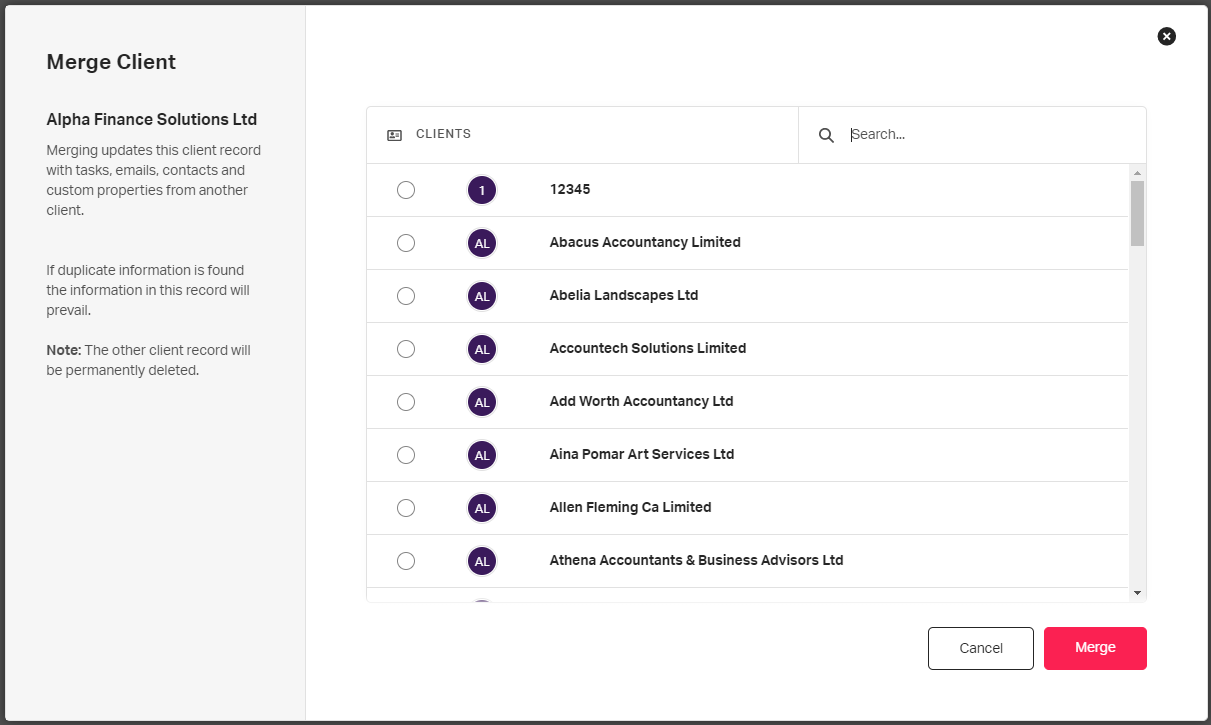
See also: