Once you've linked your email to Pixie using the email integration, there are a number of different ways you can organise your emails within Pixie.
This article lists how actioning emails in one app affects them in the other between your regular email provider (Gmail or Office365) and Pixie.
Please note: this is a two-way integration, so actions taken on emails in one app affect the emails in the other app, but not all actions are reflected across exactly.
For example, emails that are deleted in Pixie aren't deleted in your regular email inbox; they're instead archived. (for more, please see FAQs below)
The email integration in Pixie is designed to be used as your primary email inbox for CRM purposes, with your regular inbox acting as more of a backup or for non-customer related emails.
This way, you can mark emails that you have actioned in Pixie as Done or Deleted and they will be moved to the archive in your regular inbox, so you know that any emails in your archive have already been actioned upon.
The integration is set up to prevent any data loss and ensure visibility of client information, so if an email were to be deleted by accident in one app, it would still be there in the other.
This also serves to give you full control over how your email appears in Pixie (client records, tasks, etc.) from within Pixie, so your client data is never affected by accident.
When emails are marked as Done in Pixie, they are moved from your Priority or Other inbox to your Done tab, but stay in any client records and/or tasks they are already associated with (this includes any files attached to the emails).
In your regular email app, these emails will be archived.
When emails are deleted in Pixie, they are moved to your Trash tab in Pixie and are removed from any client records and tasks they are associated with (as are any files attached to the emails).
In your regular email app, these emails will be archived.
When you reassign an email in Pixie, the email is moved from your inbox to the Priority inbox of the user you have reassigned the email to.
This is the same whether the email was originally in your Priority or Other inbox, it will still be moved to the Priority inbox of the other user.
In your Pixie inbox, the email will then be moved to the Reassigned folder, and in your regular inbox, the email will be archived.
For the user the email was reassigned to, any reassigned emails will show in their inbox as though they were the original recipient, but with markers to show that this email was reassigned to them and who by. The email will have the reassign icon in the preview on the left-hand side, and when opened, a notice across the top that says who reassigned the email to them.
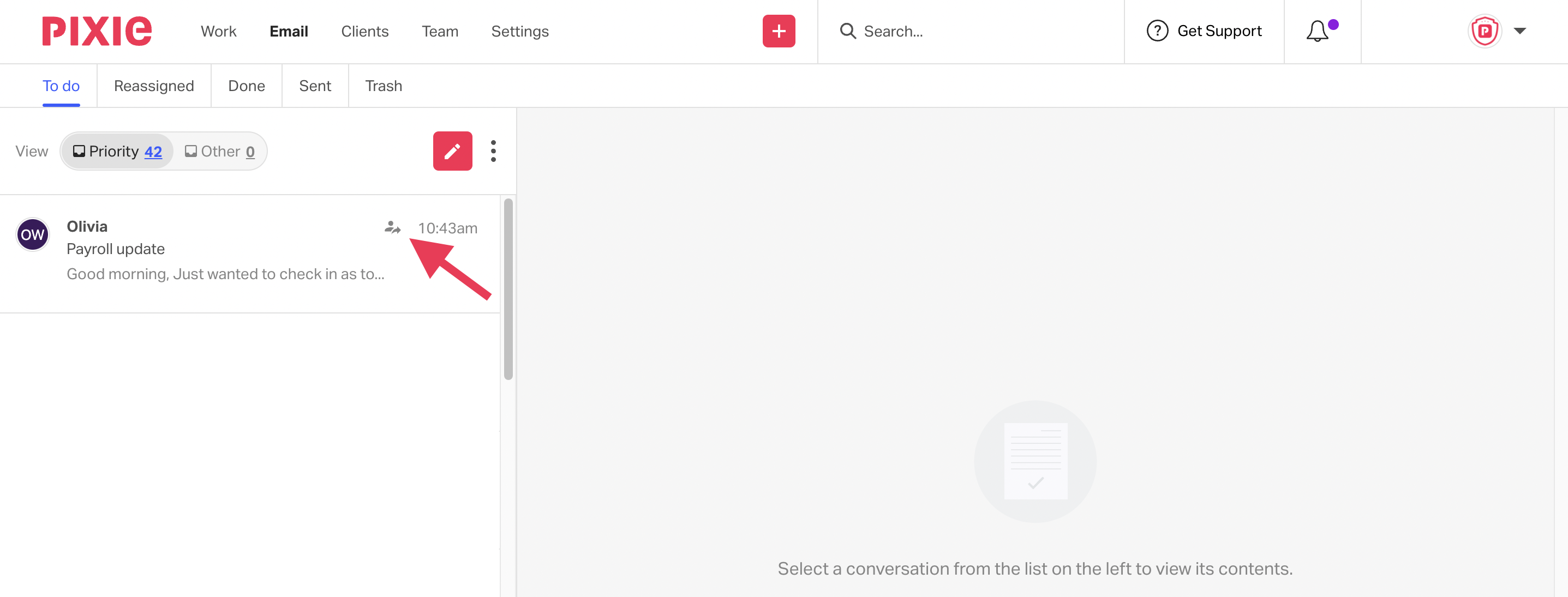
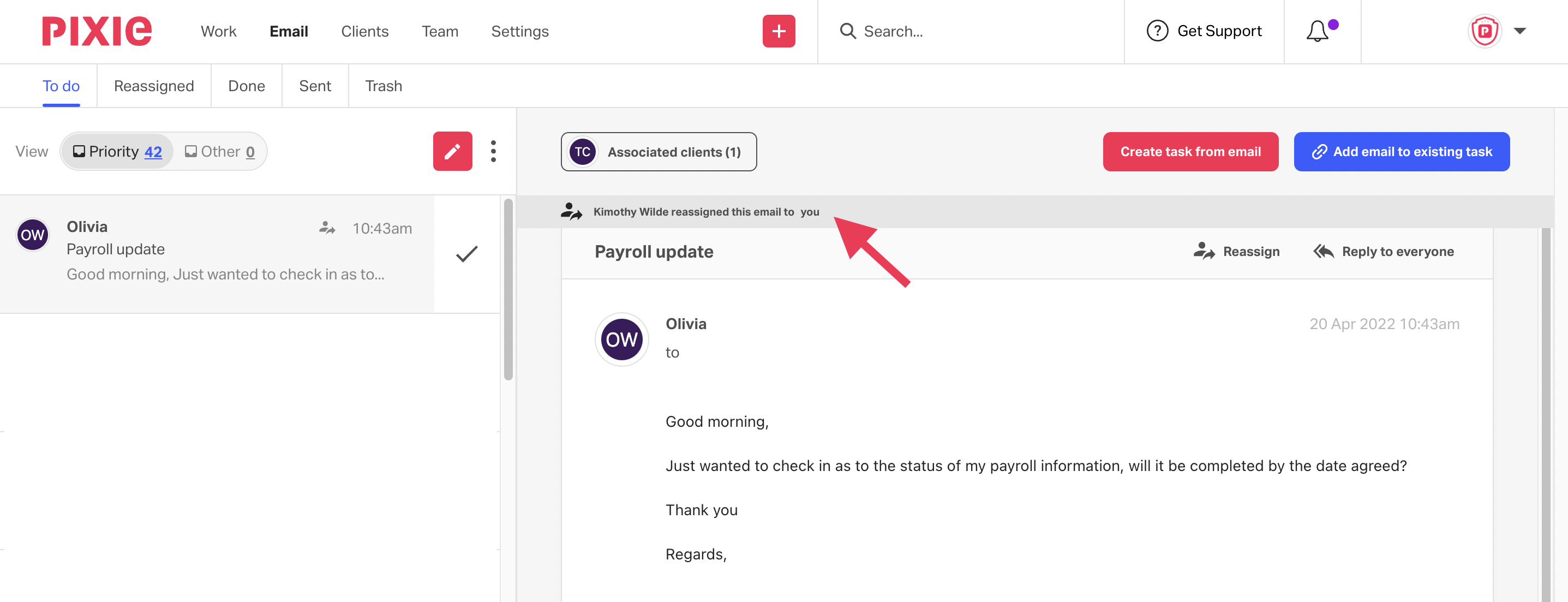
Reassigned emails are ordered in the Priority inbox by the date and time they were received, the same way they would if the user were the original recipient.
You can also see if another user has reassigned an email to someone else in your workspace through the client record or a task the email is attached to. The email will have the banner across the top that says "(Original recipient name) reassigned this email to (new assignee name)"
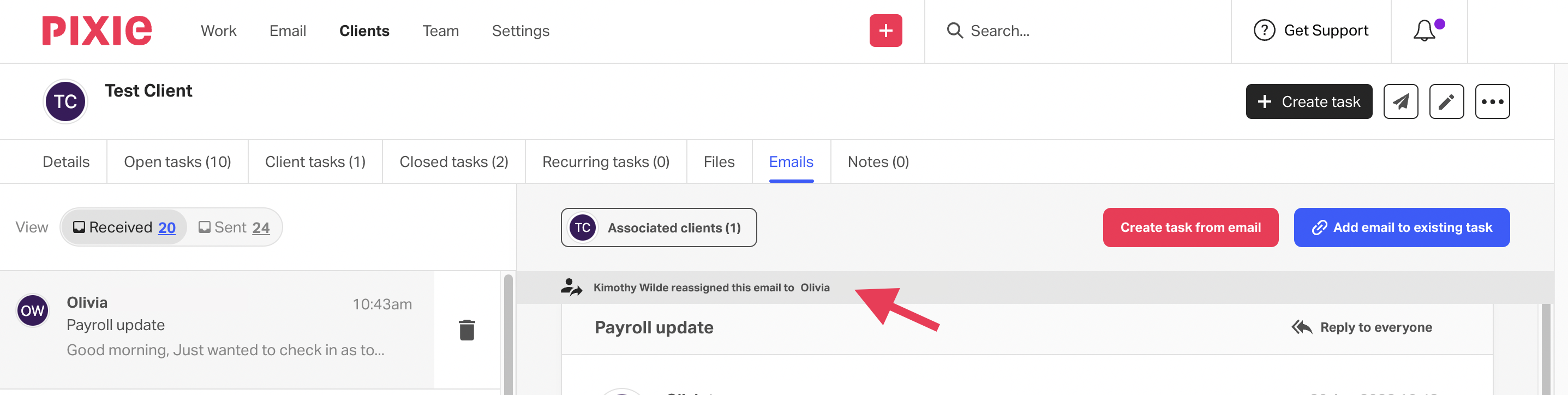
If an email is reassigned to you, you will receive a notification in Pixie that tells you the name of the email, who reassigned it to you and a link to go straight to the email.
You can check your notifications in Pixie by going to the Bell icon along the top of your workspace.

Please note: Users must have their own email inbox linked in order to view reassigned emails in their inbox. Users that don't have their emails linked are still able to view emails in client records or tasks.
Yes! It's possible to clear down your Priority or Other inbox or empty your Trash folder in Pixie in one go.
When you clear your Priority inbox, the emails will stay exactly as they are in your regular email inbox and all areas in Pixie (whether that's in a client record or a task etc) except your inbox.
The only change is that the emails won't show in your Priority inbox in Pixie; they will show in the Done folder instead.
This is the same with your Other inbox in Pixie; the only change to the emails is that they are moved to the Done folder.
If you were to empty your Trash folder in Pixie, the emails here have already been deleted in Pixie, so have already been archived in your regular email provider and won't be affected any further by emptying the Trash folder.
Please see here for more info on how to clear your email inboxes and trash folder.
In Gmail, archived emails are accessible through the All Mail folder.
In Outlook, archived emails are moved to the Archive folder.
When an email is deleted in your regular inbox, if it has already been imported to Pixie, it will not be deleted from Pixie.
To remove an email from your Pixie inbox, you would need to delete the email directly in Pixie.
Please see here for more info on how to delete an email in Pixie.
Emails that are archived in your regular inbox will still appear in your Pixie inbox unless they have been Deleted or marked as Done in Pixie.
The reason for this is that emails being archived in your regular inbox can be caused by two different actions in Pixie. These two actions (Done and Delete) have different consequences on an email in Pixie, but the same consequence in your regular inbox (archiving the email).
When you flip this around, this means that when you archive an email in your regular inbox, there are two corresponding actions that could happen in Pixie.
However, when archiving an email in your regular inbox, your regular inbox doesn't have corresponding functions for these separate actions, so there isn't a way to tell Pixie whether you want the email to be marked as Done or Deleted. As a result, the email in Pixie is unaffected by being archived in your regular inbox.
To remove an email from your Pixie inbox, you would need to delete the email directly in Pixie.
Please see here for more info on how to delete an email in Pixie.
Pixie automatically filters your incoming emails into Priority and Other inboxes. Any emails from a Client, one of your team members, or from Pixie will automatically be in your Priority inbox.
If you had an email address you didn't want to see in your Priority inbox, you would need to remove the email from any client records it is included in.
If you had an email address that you wanted to see in your Priority inbox, you would need to add this email to a client record.
Please see here for more info on adding a new client from an email or here for more info on attaching an email to an existing client.
If you wanted to see emails from a sender that isn't actually a client, you would be able to set up an extra client record to save these email addresses in Pixie.
Here is an example of this as inspiration:
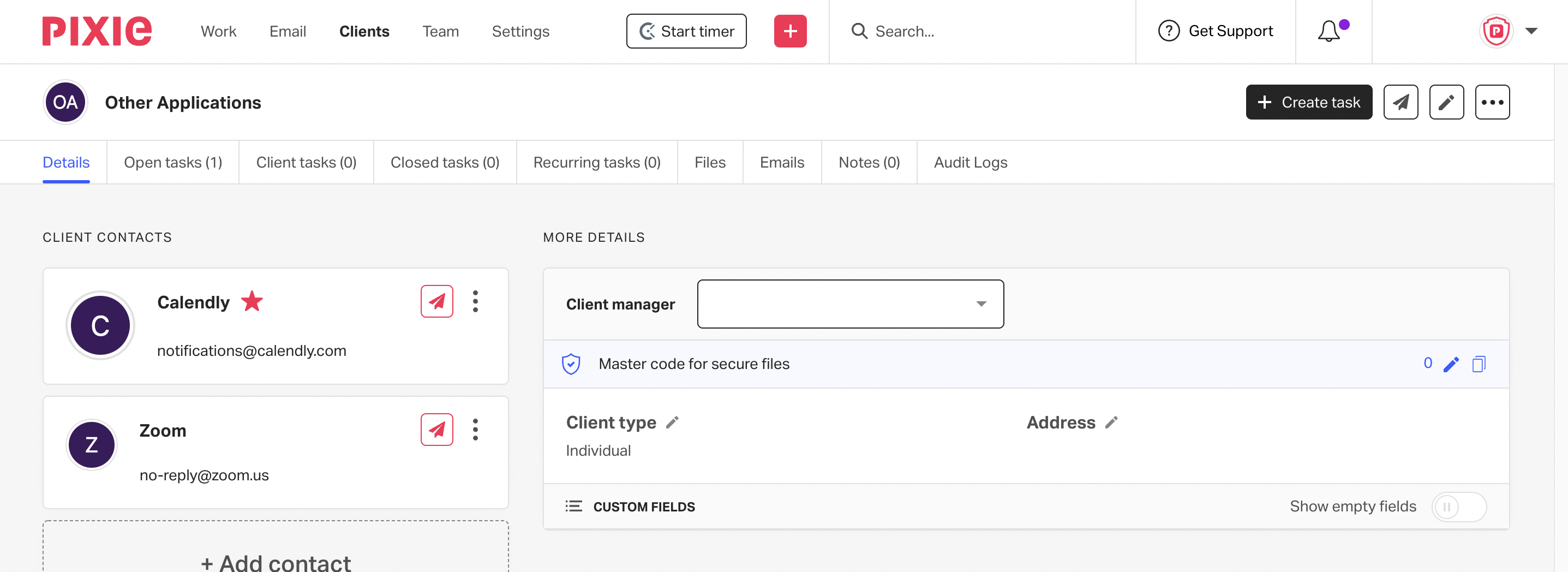
When you click Create a task from email, a new task will be created with the name of the subject line from the email.
The task will have one subtask titled "Review email", and the deadline will be set as today's date.
If the email thread is associated with a client already, the task will be assigned to that client. If no client is assigned to the email thread, the task will not be assigned to a client.
You can then go in and edit the task if you'd like or keep it as is.
Any files you've sent or received in the email thread that you created the task from will be filed under the task name in the client record, as will any future files in this thread. The email thread will also be added to the Emails tab within the task.
Please see here for a guide on how to create a new task from an email.
When you link an email thread to an existing task, any files that you have sent or received in the thread will be filed under the task name in the client record, as will any future files in this thread.
The email thread will also be added to the Emails tab within the task.
Please see here for a guide on how to link an email to an existing task.
Yes! To do this, you would follow the same steps as adding an individual email to an existing task and replicate the process for every email thread you want to link to the task.
This will act the same as linking one email to the task, except all emails will be linked.
Please see here for a guide on how to link an email to an existing task.
No, it isn't possible to create multiple tasks from one email thread as only one task can be linked to an email at once.
Automated emails are triggered as soon as the subtask before them is completed. If an auto email is the first subtask within a task, it will be triggered as soon as the task is created.
When an auto email is triggered, it isn't sent immediately; Pixie will instead wait for the time you have configured in your Workspace settings to send the email.
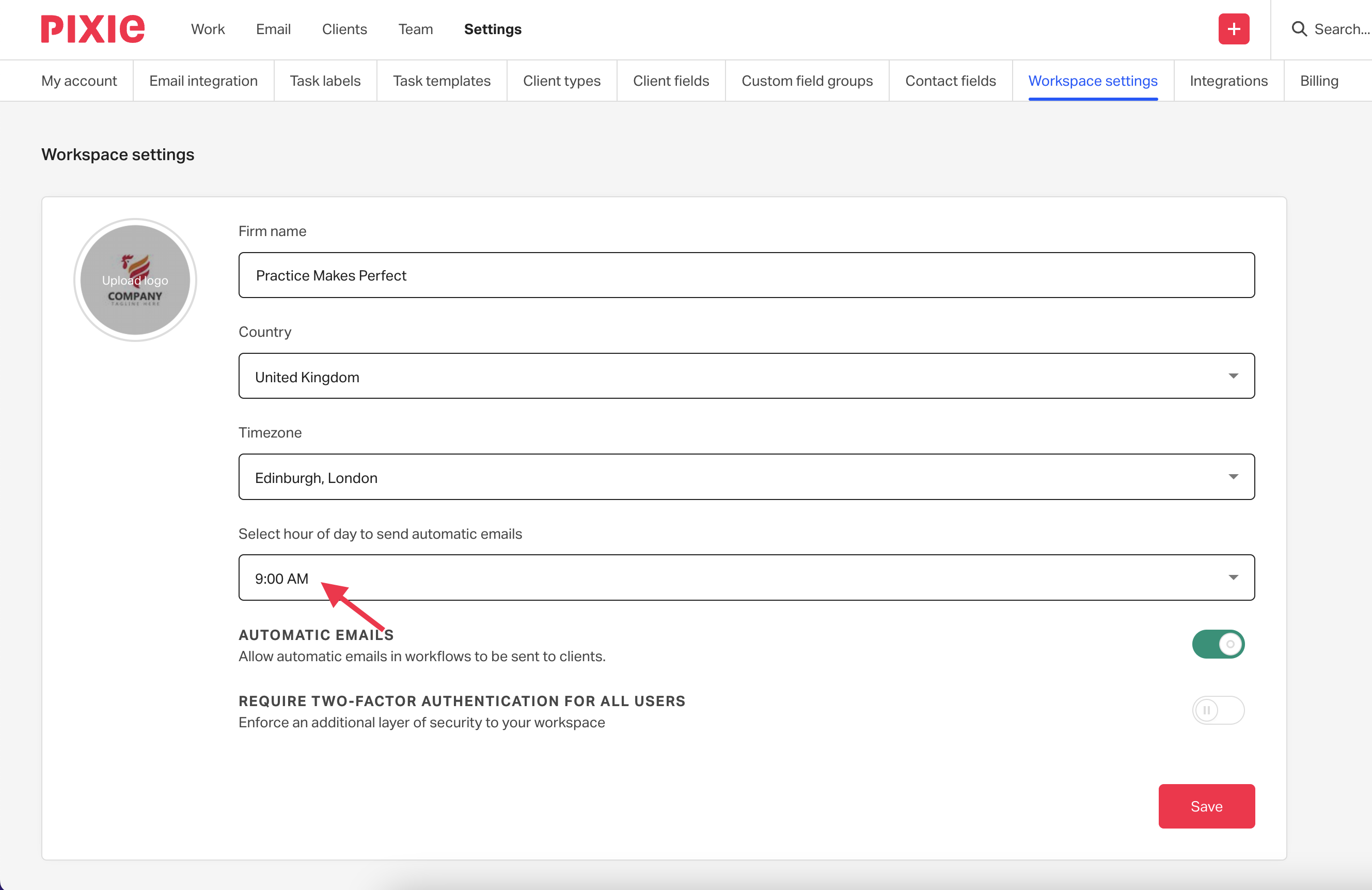
For example, (based on the settings from my workspace above) if I were to trigger an auto email on Wednesday afternoon, Pixie will wait until 9:00AM on Thursday morning to send the email for me.