Once you've integrated your email account, there are a number of different ways you can action your emails directly within Pixie to help you stay organised.
One way to organise emails is to use the Done or Delete icon for individual email threads, these icons will be visible when you hover over the preview of an email.
When you action an email in this way, they are moved from your Priority or Other inbox depending on the action.
Emails marked as Done are moved to the Done tab, and deleted emails to the Trash tab, and within your regular email provider, these emails will be archived.
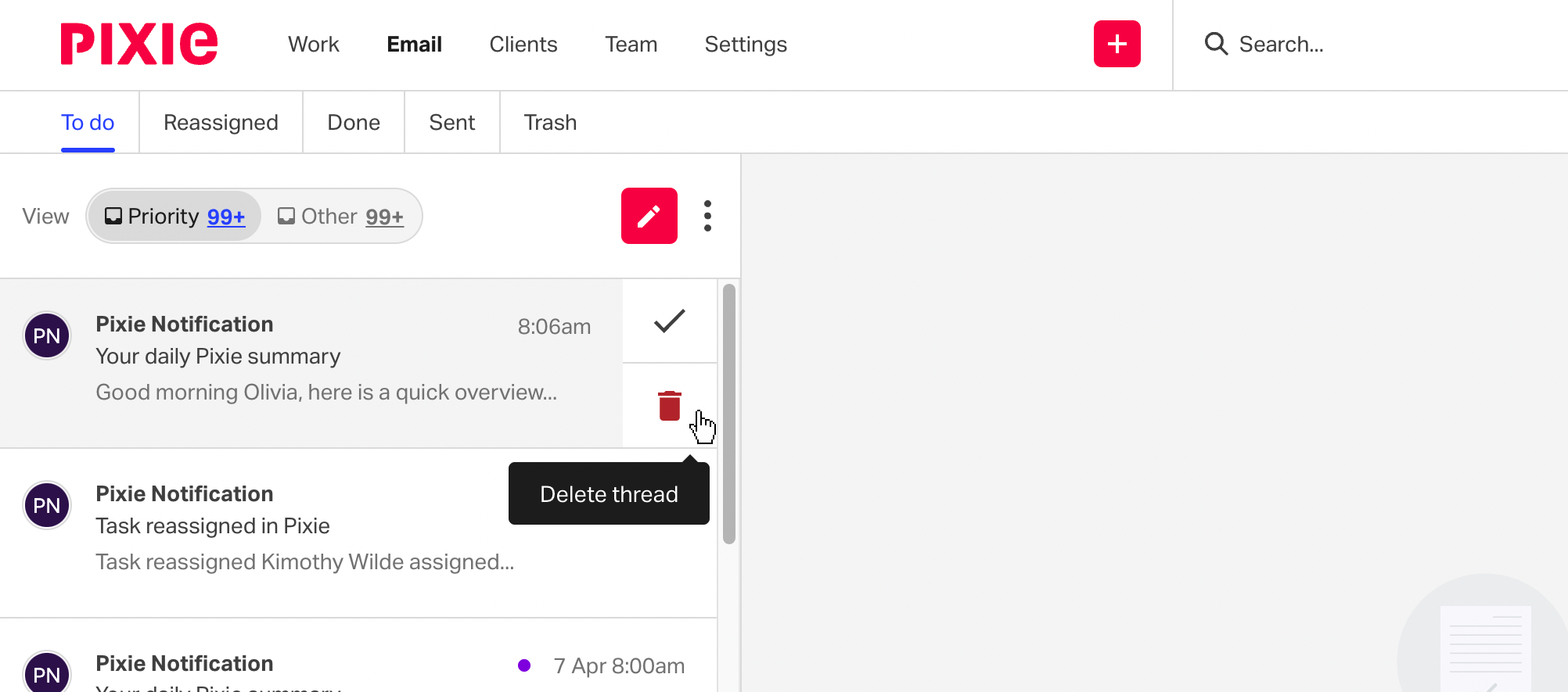
You can also clear down your inbox in bulk by clicking the three dots next to the Create new email icon and selecting either Clear priority inbox or Clear other inbox.
This will move all emails from your Priority or Other inbox to the Done tab.
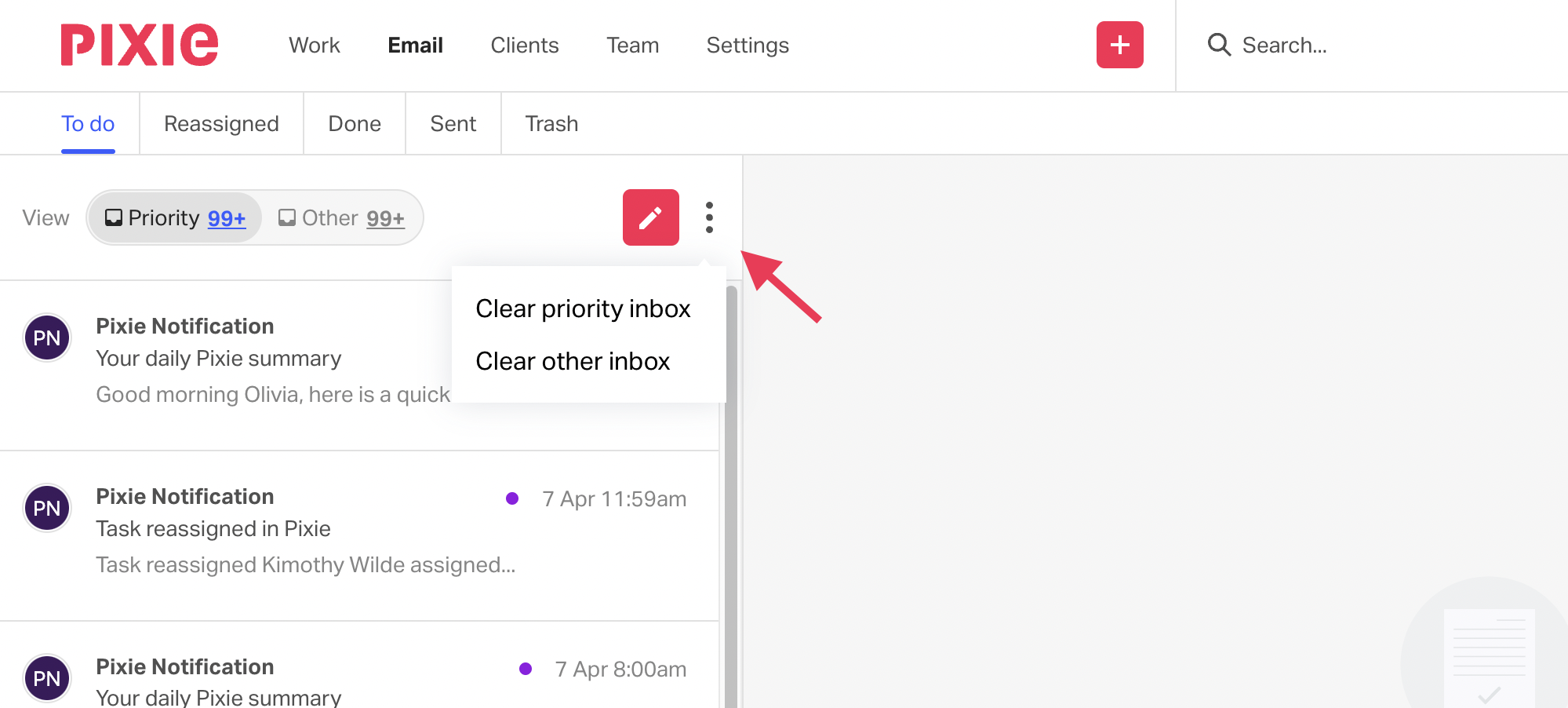
Any emails cleared from your inbox will remain as they are elsewhere in Pixie (in client records, tasks, etc) including any files attached.
The only change in Pixie is that the emails will no longer appear in your Priority or Other inbox.
Clearing either inbox in Pixie won't affect the emails in Gmail or Office365, so despite being moved to your Done tab in Pixie, the emails won't be archived in your regular inbox.
It's also possible to empty your Trash folder in Pixie to remove all emails in this folder at once.
You can do this by opening your Email tab and going to Trash, then clicking Empty trash
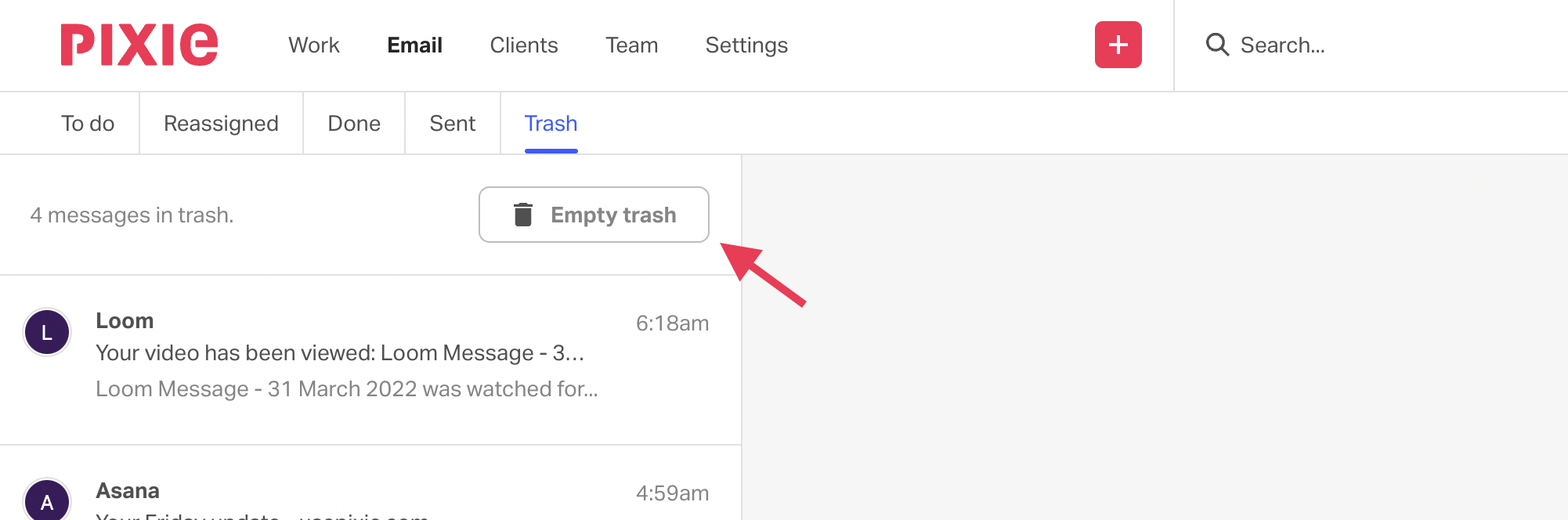
Emails that have been deleted (and therefore moved to the Trash folder) will have already been archived in your regular email provider and won't be affected any further by emptying the Trash folder.
See also: